Checkbox in Google Sheets
Today we will look at one of the features of Google Sheets and how to create a checkbox and how to work with checkboxes effectively.
When to use the checkbox in Google Sheets?
Checkbox can be used most often for “yes” or “no” status. I use it most often for the state when something is done or when something is not done. At the same time, the checkbox at a glance for all what will be the table part expresses it similar.
How to add a checkbox to Google Sheets?
Adding a checkox to Google Sheets is easy. We will use the same option as we used for drop-down lists. Right click on the cell and then click on view more cell actions >> data validation and then select that you want to insert a checkbox.
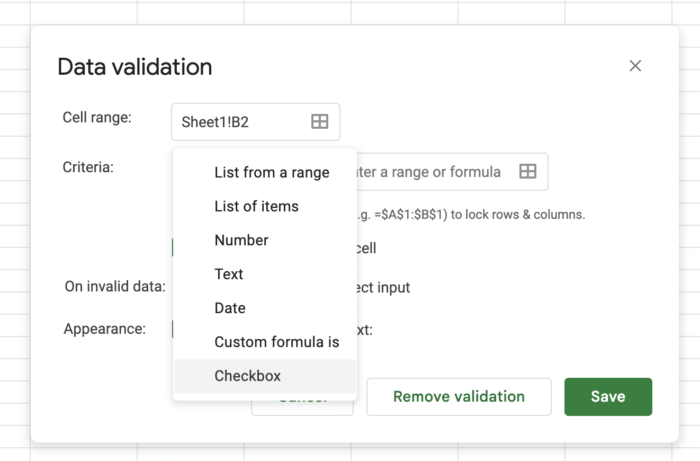
Once you click on the “save” button you should see a checkbox in the cell. You can see what the checkbox looks like in the picture below…
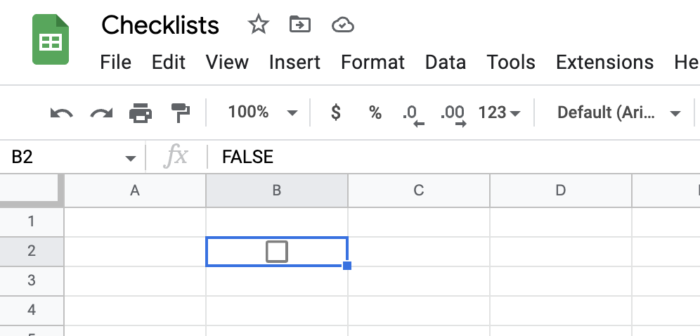
The important thing is what value the field takes. Currently you can see that the field is unchecked and contains the value FALSE. If you check it, it will contain the value TRUE. If you want the field to display other information, you can select the option “use custom cell values”…
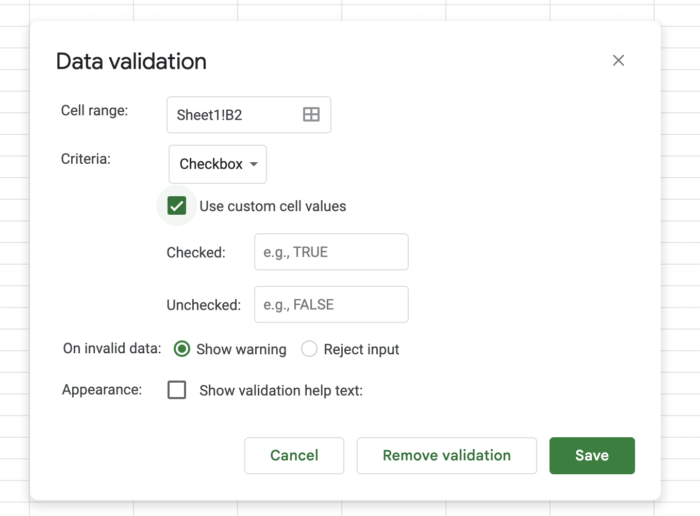
… and then you can set what value will be displayed on the site. You can also color the individual checkboxes, change their background or change the size of individual boxes. In the image below you can see the formatting where on the left you can see what the checkbox looks like and on the right what the text equivalent looks like.
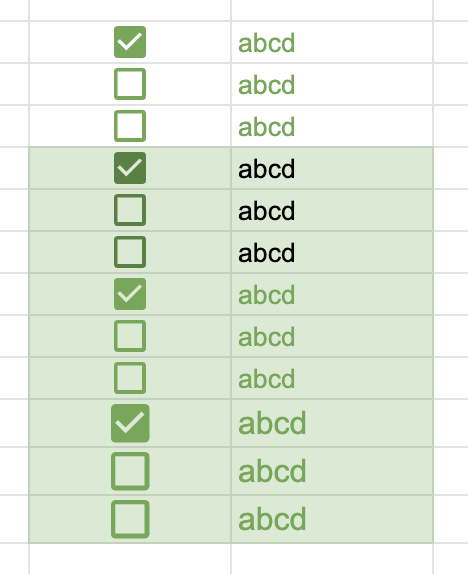
Conditional checkbox formatting in Sheets
Above we have shown that individual checkboxes can be formatted. Now I would like to add that you can also work with conditional formatting of checkboxes, just like with text, but only color changes work.
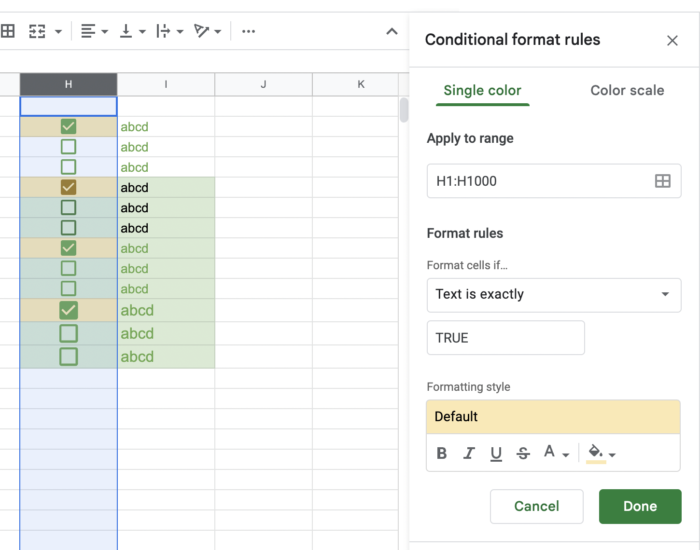
You set the values that the cells have as I described above. And I recommend using the “text contains” condition.