Usage emojis in Google Sheets
Today we’ll look at how to use emoticons in Google Sheets, how to insert them into cells and how to use their meaning for quicker understanding, and we’ll talk about when it’s good to use these emoticons and when not.
How insert emoticons to cells in Sheets?
When you want to add an emoticon, you need to click in the text input box and then you can insert the emoticon anywhere in the text where you need it.
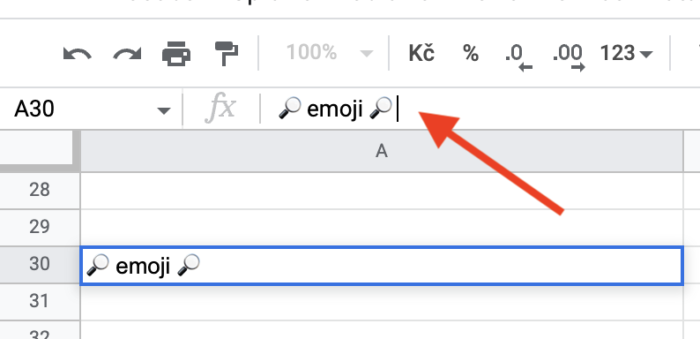
Emoticons can also be used alone in a cell. Then to insert it, I first copy the emoticon somewhere, click in the cell and use CTRL + SHIFT + V to insert it. And the reason for this is to remove the special formatting in which I could copy this emoticon.
When use emojis in Google Sheets?
Use emoticons only to simplify and make clear the information you have stored today. I usually use them myself in more complex tables for refinement. An emoticon can replace even three words that you would have to store in a table. And so I use it to reduce the width of the columns.
Meaning of emoticons in Google Sheets?
If we are going to talk about the meaning of emoticons in Google Sheets, I have prepared a list of those that I use and find interesting for you.
To highlight opinion / comments
- 💡 good point
- ☠️ potencial problem for future
- ⚠️ need more work
- ✅ done
- 🔎 please find more information
Meaning for project statuses
- ⚪ planned
- ⭕ need informations
- 🔴 blocked
- 🟠 in-progress
- 🟢 done
Where to find more emojis for Google Sheets?
If you want to search more emoji I’ve could recommend you website like emojipedia.com where you could find emojis which you want use. There are long list where you could find all emojis…
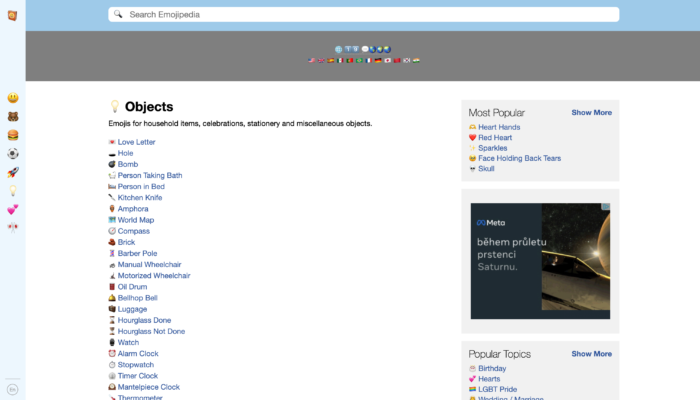
… but I’ve prefer use Google Search for finding emojis. Because I had some meaning for which aren’t emojis but Google could find enough emoji for mine meanings. For some emoticons I don’t know the exact name. Google is always good at adding those, so this works a little better for me now.
Can I use emojis in GDrive file names?
Yes, of course you could. I myself use emoticons to more quickly recognize which project my documents belong to. Below you can see how I have named my client folders. At a glance I have them sorted somehow and I can immediately see who is who.
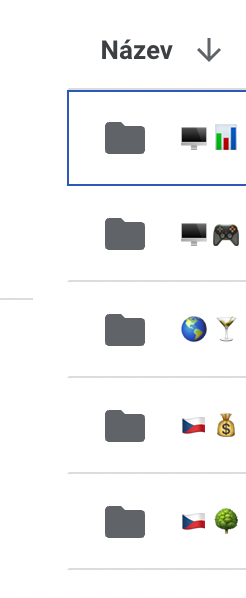
If you use sorting in the listings, the emoticons are on the A-Z scale before the A, so the file that starts with the emoticon is automatically put first. This can be useful when you want to pull something up quickly. Below you can see how I have “pulled” my folders up to keep the essentials in plain sight. Below are the rest of the folders and then the documents.
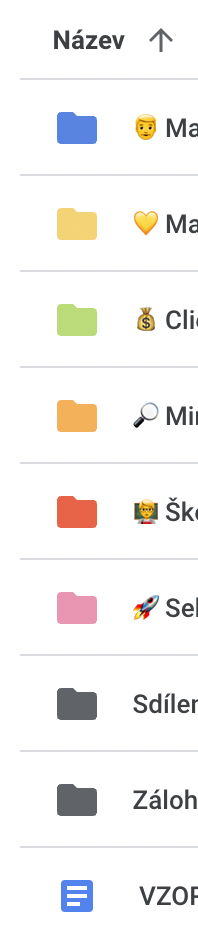
But I don’t recommend naming with emoticons as the first character of the document name. Rather, I recommend using them as part of a “mask”. For example, I have an emoticon combo for my projects see screenshot above so I might make a name “Strategy – 🇨🇿 💰 projectName”. Then when I look at Strategy – I can see all the projects at a glance and use the emoticons to decide what to open more quickly.